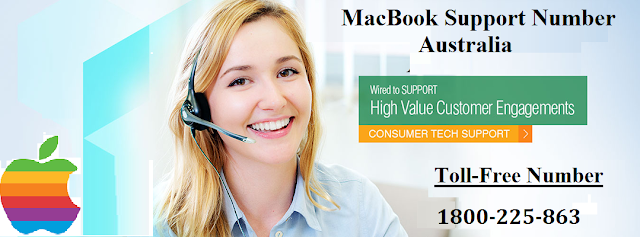This blog will help you to delete all the data, files, software and settings on our MacBook. Read the full instructions and follow them carefully to complete the process.
The instructions are as follows:
- First of all, backup your data which you require later.
- Wiping your Mac will remove everything including your O.S, so keep a backup on an external drive.
- Go to Apple menu located on the top-left corner and select Restart from the list.
- Again, click Restart to confirm the process.
- Wait for the complete process and when it restarts, press and hold command + R key.
- Release the keys when apple logo comes on the screen.
- The MacOS Utility window will appear on the screen.
- Now, go to Disk Utility which is the last option in the list.
- Select Continue button to move ahead.
- Next, make a click on your Mac’s hard drive located under internal section.
- Navigate to ‘Erase’ tab from the top-center of the window.
- Type the name of the disc in the Name field.
- Next, click the drop-down menu of Format field to select the Format of the file.
- Mac OS Extended (Journal): click this option for the fastest wipe.
- Mac OS Extended (Journal, Encrypted: For a more secure wipe choosing this option will be best.
- Finally, click Erase button to start the process of wiping the data.
It may take more time to complete the process depending on the size of your disk and the amount of data stored.
For the faster solution, get in touch with our experts by dialing a toll-free number at MacBook Support Australia Number 1800-225-863. The experts of this technical service are all geared up to guide the customer through any crisis in the MacBook. They try their best to rectify the technical issue by providing satisfactory solutions to the customers. Users can discuss their query freely with our executives as they are customer-friendly, so you don’t need to hesitate. Make an early move to eliminate all the difficulties occurred in your system.